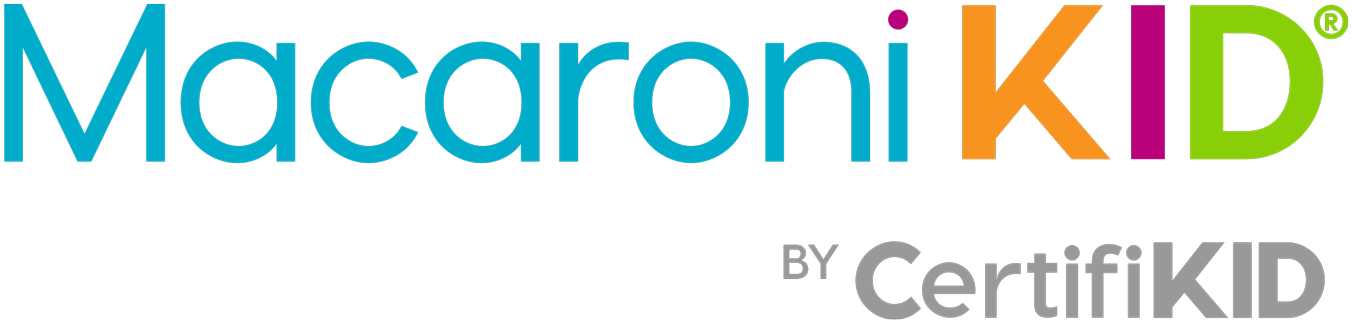I have a basket at home where I collect and store all of my kids’ artwork that they bring home from school. I love helping the kids make artwork, and seeing all the artwork they bring home from school, but we’ve accumulated a lot! I hate to throw their artwork away, because they hold so many memories. I’ve wanted to organize the boys’ artwork for some time now and decided I needed to capture their artwork in one place. I decided I would make an Art Book, filled with the boys' artwork, using Photoshop Elements.
My photo editing skills are zilch, so having an opportunity to learn photo editing software AND make a project was fantastic! Photoshop Elements is software that allows hobbyist photographers and novices (like me!), edit and share their photos through easy, user-friendly and fun editing tools.
As a first step, the boys and I went through the basket of art projects and picked out our favorite art. I took individual photos of all the artwork/crafts we wanted to keep. I was able to upload all of my photos into Photoshop Elements using the Organizer feature. Photoshop Elements allows you to organize it by place/location, people or events. How many times have you searched for just the perfect photo and can’t seem to find it? This feature is a time-saver!
Then I started editing my pictures. In Photoshop Elements 13, there are over 50 one-click effects! It really makes photo editing a breeze! One of my favorites is the Instant Fix function. This function automatically adjusts your photo, so the colors, shadows, lights and contrast are optimal, all with a quick click! You can also easily fix pesky red eye, whiten teeth and crop your photos. For each of my photos, I used this function to “fix” my photos, getting them ready to use in the art book.
A few of my pictures had to be edited a bit more. By using the Spot Healing function, I was able to do just that. I wanted to include the picture below in the art book, but I didn’t like how you could see the chair in the corner, the electrical outlet on the wall, and the heating vent (left image). This function allows you to touch up and fix various things on your picture … a hair out of place, something in the photo that you don’t want to be there, etc. With the spot healing function, I was able to erase those things away and they were gone (right image). Viola!! I was also able to add some text to fill in the empty space on the wall.
Another one of my favorite features is how Photoshop Elements can pop out colors in the photo, and create a hybrid of black/white and colors. Again, through the Guided Edit features, it will take you through step-by-step on how to achieve this look.
For example, in the photo above, I wanted to isolate my son’s painting since it was full of vibrant colors and make that the main focal point of the photo. Using the Black & White color selection photo, the program walked me through how I could make everything else in the black and white photo, while leaving only the colors of the painting. I then blurred certain parts of the photo, to again emphasize the painting he is holding. I love how the colors of the painting pop out!
In the photo below, I was able to isolate one color by using the B&W Color Pop Guided Edit. I chose yellow, the color of my son’s sweatshirt, and made everything else black & white. Pretty cool, huh?
Another fun effect is called, Picture Stack. It takes a photo and turns it into stacked photos. This would be great for scenery photos or to create a collage type look. There are SO many fun effects that it was hard to choose which ones to apply to my photos! All of the functions allow you to be creative and allow you to showcase your photos.
After editing and adding unique effects to my photos, I was ready to put them together into my photo book. Just click the Create button and choose Photo Book. You then pick out the colors, theme, size and layouts of your photo book pages. On each page, you simply drag and drop your photos onto the layout.
Photoshop Elements is integrated with Shutterfly, which allows you to access your Shutterfly account, upload your project and order it straight from the website. So, when my art book was finished, it was a simple click and upload to Shutterfly to order my book. I decided to make an 8x8 size photo book. My completed art book arrived in about a week. Now, here it is! The completed project…Ta-Da!

All of my kids’ artwork in a photo book! No more basket of artwork collecting dust. With Photoshop Elements I was able create a beautiful book of my kids’ artwork and preserve our dear memories. I loved how it turned out and am SO happy with the final book. The whole process was so simple to do and it turned out beautifully! I loved how Photoshop Elements allowed me to edit my pictures and add some pretty cool, fun effects! I had such a fun time exploring the software and learning about the capabilities. There are so many features, that I feel like I’ve only scratched the surface on all of the features that Photoshop Elements has!
Are you looking to try it out for yourself or want to learn more about Photoshop Elements? Check them out on Facebook, Twitter and their Pinterest page!
For the Photoshop Elements website, click HERE.
*I was provided with a copy of Adobe Photoshop Elements 13 and Adobe Premiere Elements 13 for the purposes of this article and to review. All opinions are solely my own.